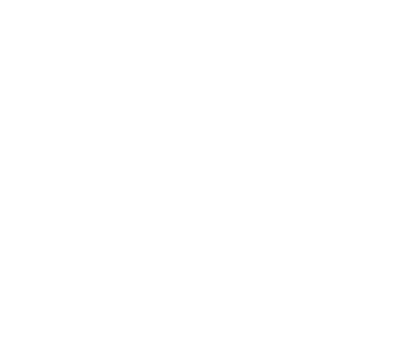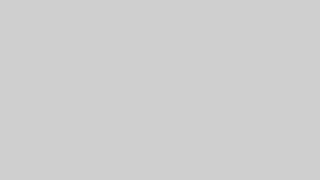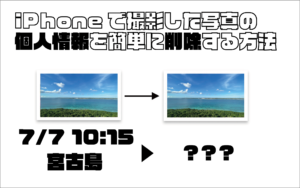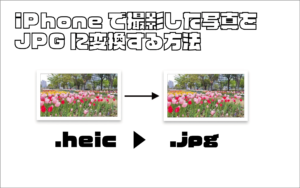iPhone純正アプリのタイマーを使った集中タイマーです。アプリにも便利なものがたくさんありますが、広告表示が鬱陶しいなどマイナス点もあります。シンプル&使いやすさを重視しています。
デフォルトでは集中力が持続し効率いいとされる、作業集中25分▶︎休憩5分としていますが、この時間は簡単に変更できます。
あわせて読みたい

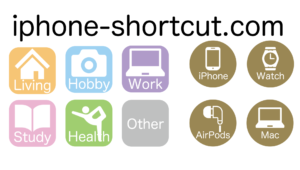
明日誰かに教えたくなる「iPhoneショートカットレシピ集」
簡単&便利なショートカットを丁寧にご紹介。日常生活、仕事、勉強、運動健康、遊びとジャンルを分けているので、あなたが求めるピッタリのレシピが見つけてください☺︎
使い方
続きを見る
STEP
ショートカットを作動させる
ショートカットアプリを開き、作動させるブロックをタップ。
ホーム画面に落としている方はそこからでもOKです!
STEP
繰り返す回数を入力する
25分▶︎5分を1セットとして、何回繰り返すか最初に変更することができます。
増やしたいときは”+”、減らしたいときは”ー”を押してください。
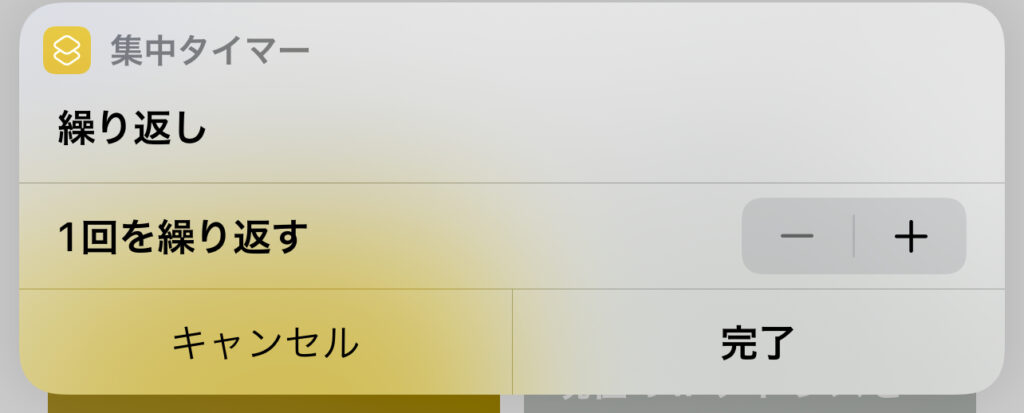
STEP
集中するモードが開始される
デフォルトの25分のタイマーが開始されます。
勉強や仕事などに集中して取り込んでください。

STEP
終了したらショートカットアプリに戻る
25分経過すると、アラームが鳴ります。
左上に表示されている”ショートカット”をタップすると一度ショートカットへ戻り、次の5分タイマーが自動で開始します。
左上に出てこない場合は、ショートカットアプリを開くことで同様に5分タイマーが開始されます。
STEP
休憩5分
STEP4でショートカットアプリへ戻ると、休憩の5分が開始されます。
繰り返しを複数回設定した場合は、さきほどと同様にショートカットアプリに戻ると、再度25分のタイマーを開始します。
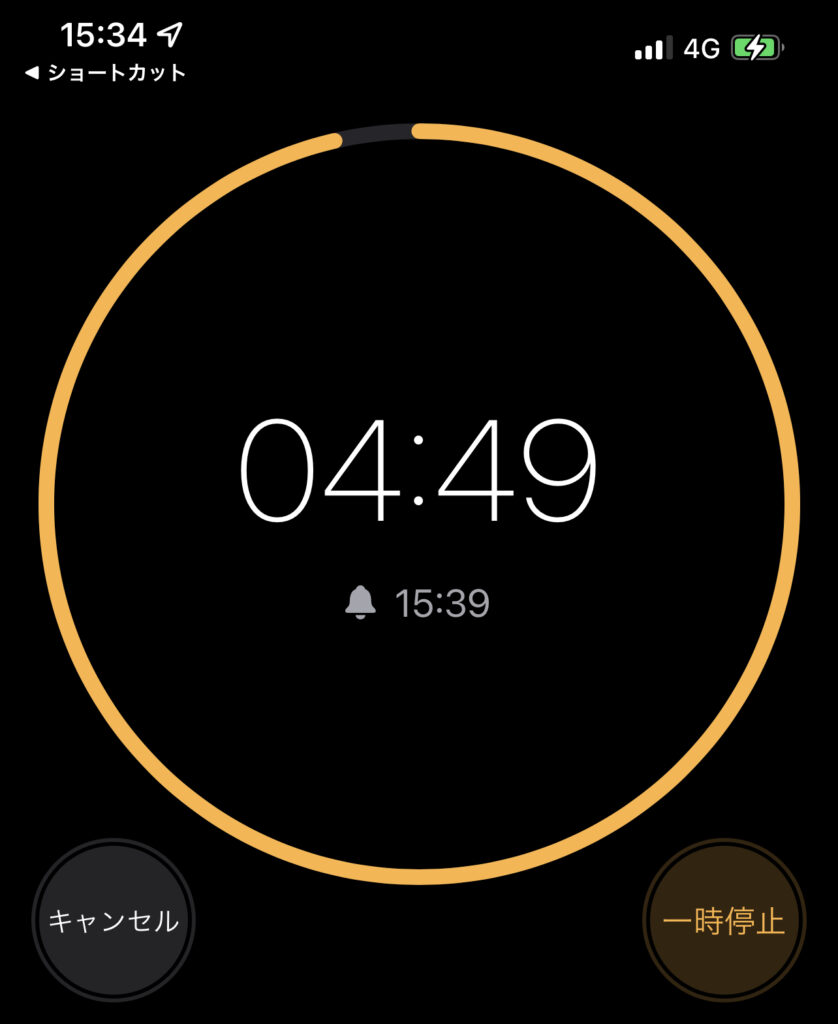
レシピ
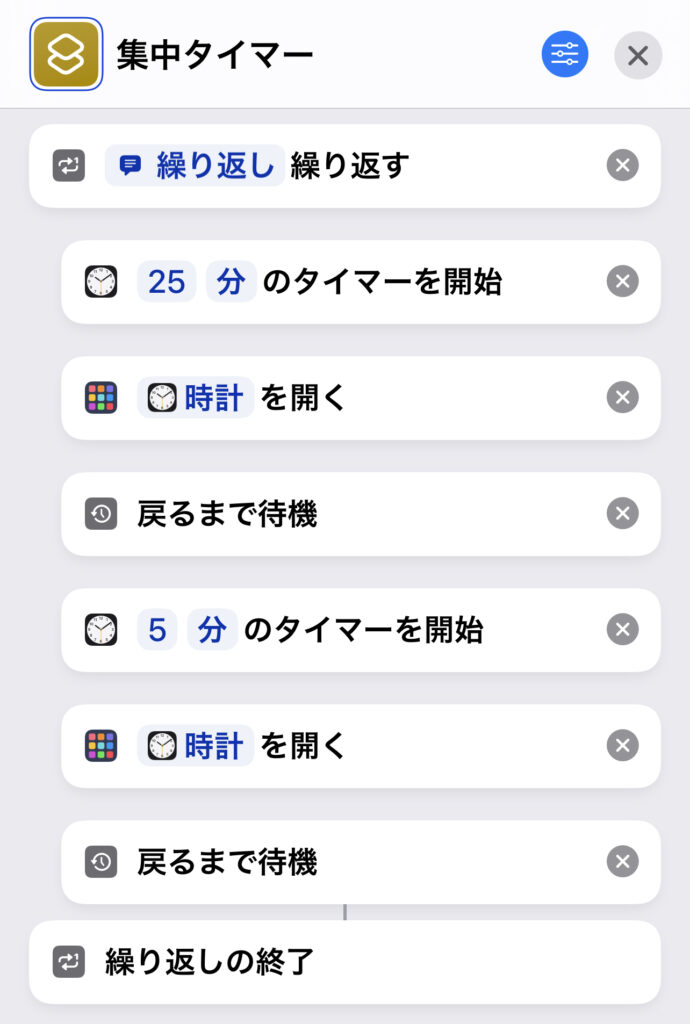
自分用にアレンジする方法
続きを見る
①ブロックの中身をアレンジする
アレンジ例)
☆時間を変更する。
やる内容で時間を選択できるようにする。
アイデアを活かして自分流にアレンジしましょう!
②色・アイコンを変更する
STEP
変更したいショートカットをタップし、右上の青いボタンを押す。
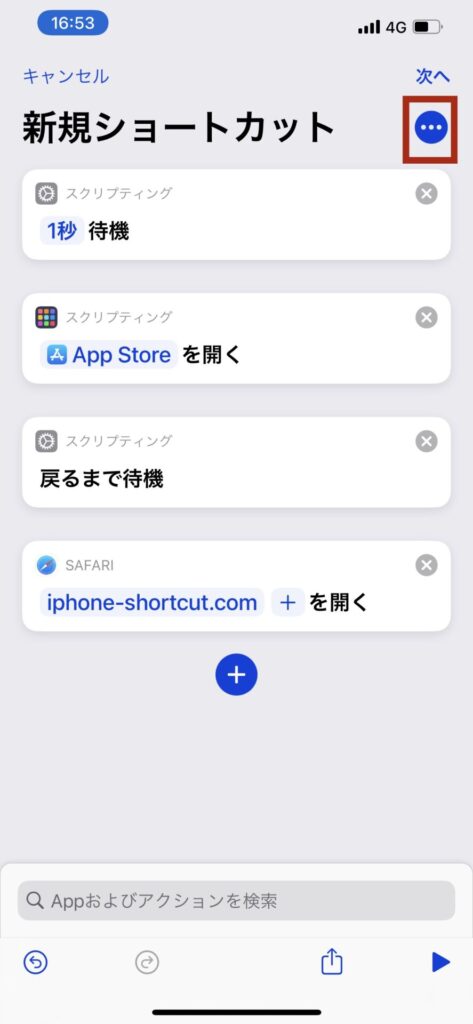
STEP
アイコンをタップ
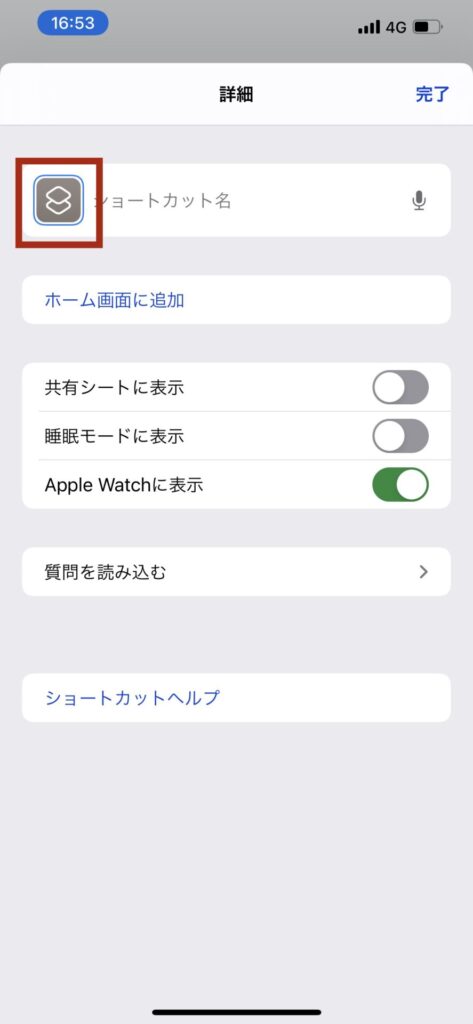
STEP
好きなアイコン・色を選択して、完了を押す
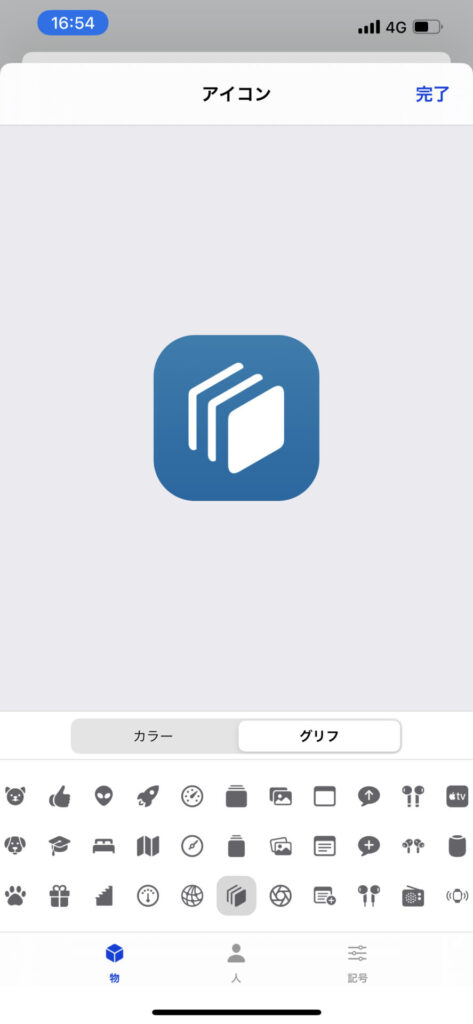
③背面タップを有効活用する
iPhone shortcut library

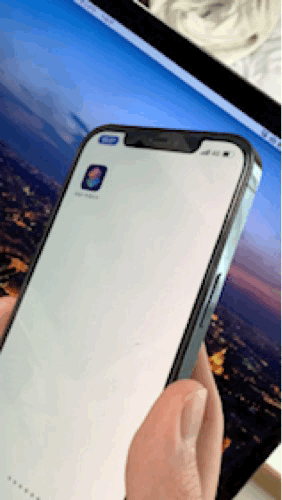
iPhoneの「背面タップ」機能を有効活用しよう!全機能をご紹介! | iPhone shortcut library
背面タップの使い方、設定の仕方をご紹介。初期設定できる23項目すべて詳しく説明しています。また本サイトはショートカットに特化しています。背面タップとショートカット...
iPhoneショートカットについて
ショートカットの基本的な使い方はこちらから
あわせて読みたい


【完全攻略】初めてのiPhoneショートカット
誰でもiPhoneショートカットアプリが使えるように、どのサイトよりも分かりやすく説明しています! ショートカットアプリ(Appleより引用) 見たことあるけど、難しそう…