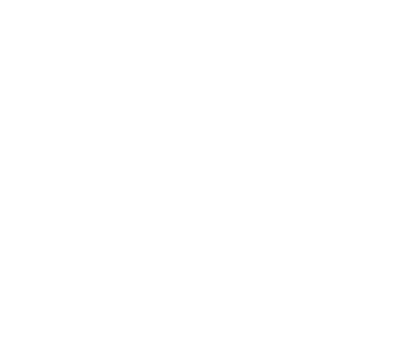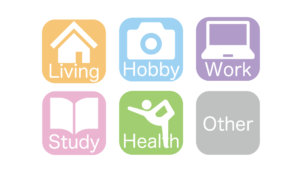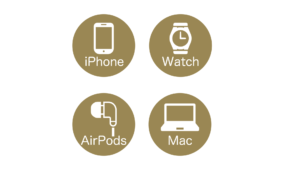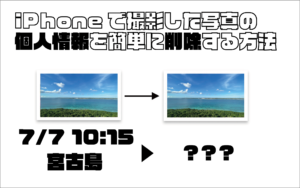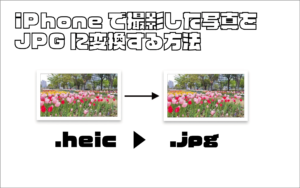英単語や漢字など、毎日コツコツ続ける教材を勉強する際にピッタリのショートカットです。
タイマーがあることで集中力が続き、次の教材にも自動で移動するので、勉強の効率を測れるショートカットになっています。
教材の登録や、個々で変えたい設定は簡単に変更することができます。
あわせて読みたい

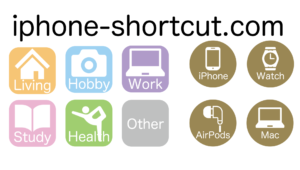
明日誰かに教えたくなる「iPhoneショートカットレシピ集」
簡単&便利なショートカットを丁寧にご紹介。日常生活、仕事、勉強、運動健康、遊びとジャンルを分けているので、あなたが求めるピッタリのレシピが見つけてください☺︎
使い方
続きを見る
STEP
ショートカットを作動させる
ショートカットアプリを開き、作動させるブロックをタップ。
ホーム画面に落としている方はそこからでもOKです!
STEP
タイマーが作動するので、勉強を開始する
1つ目に設定した教材を始めてください。
終わったら、完了を押すと、次の記録するステップに進みます。
・ここでは25分にしていますが、ショートカットの時間設定から簡単に変更できます。
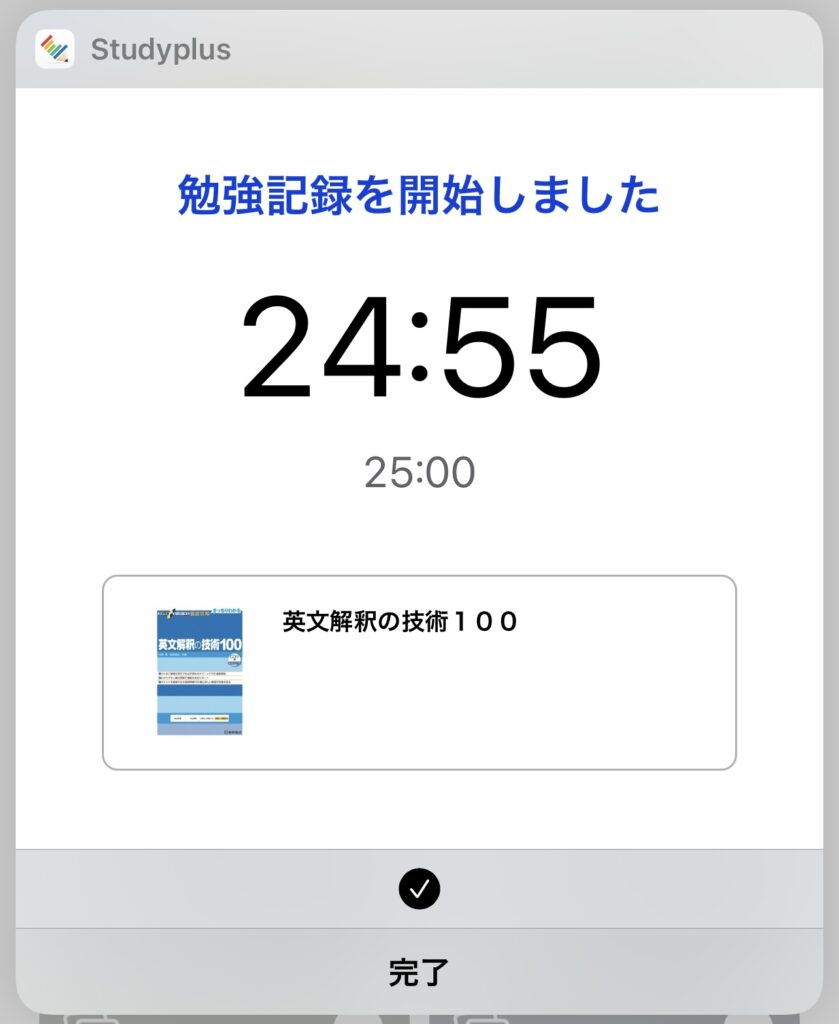
STEP
記録する時間を入力する
終了したら、完了実際の時間を記入してください。
・デフォルトで25分が設定されていますが、この時間も簡単に変更することができます。
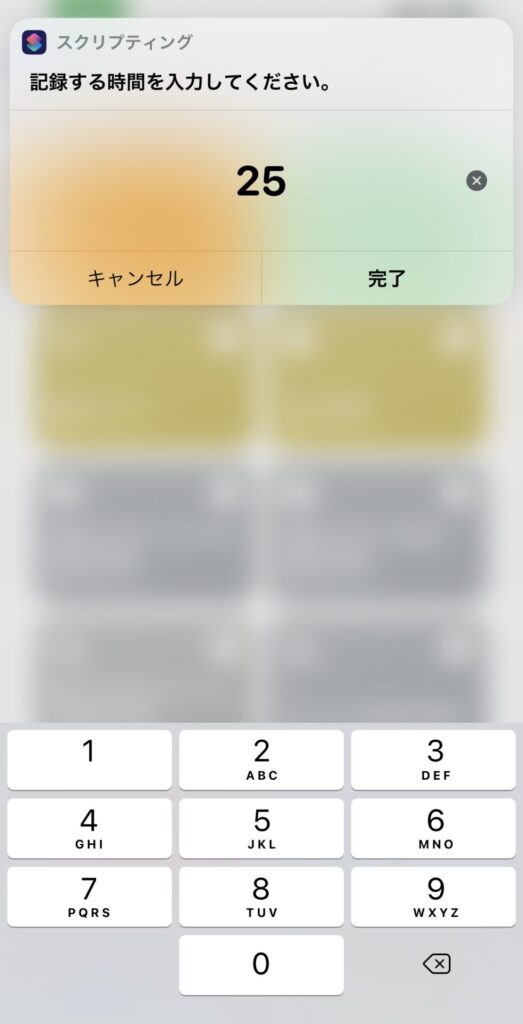
STEP
メモを記録する
後から振り返りたい方はここでメモを記入すると、記録することができます。
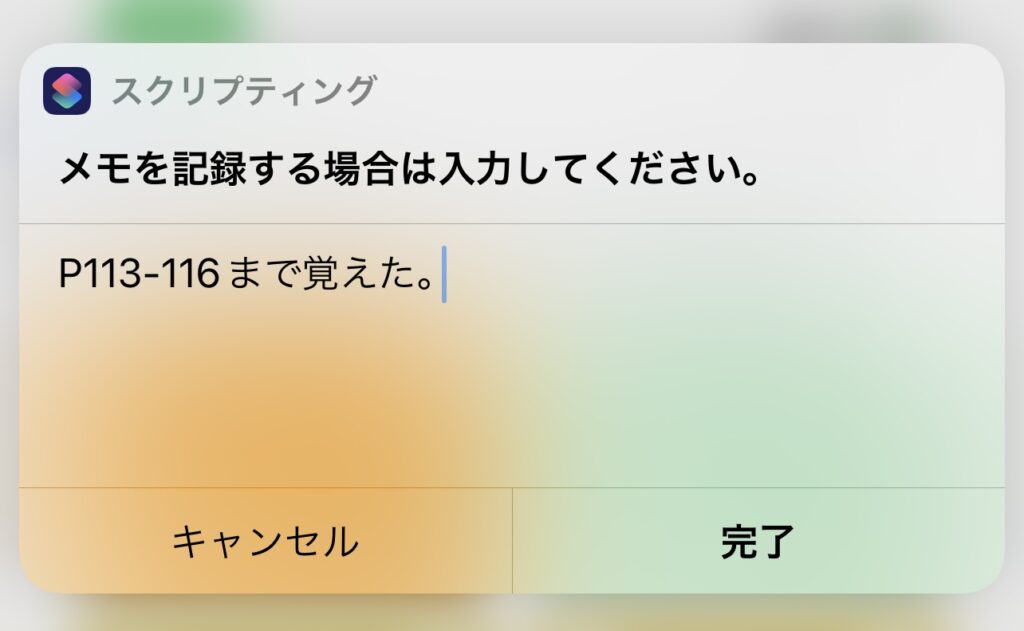
STEP
勉強の実績が記録される
正常に記録されたことが表示されます。
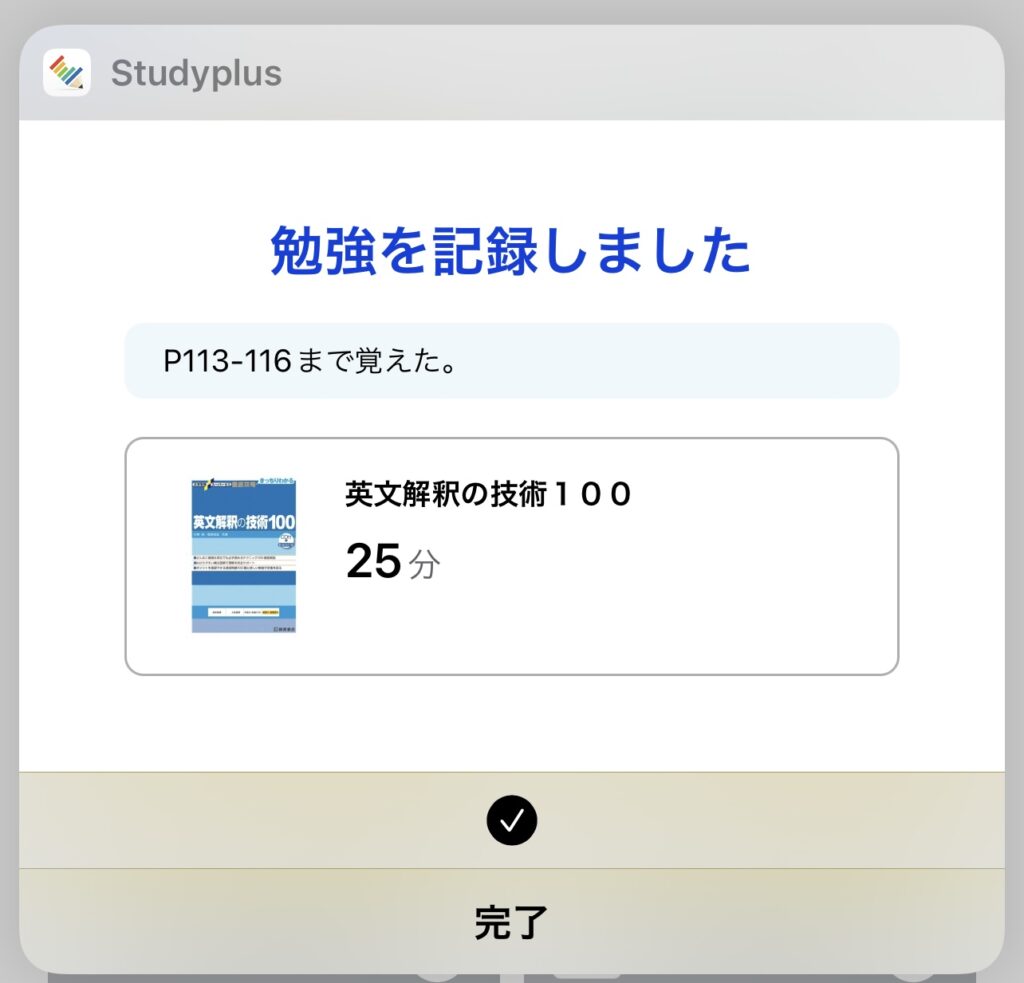
STEP
一時休憩
次の項目に行く前に、トイレなどの一時休憩ができるようにしています。
閉じてしまったり、キャンセルを押すとショートカットが終了してしまいます。
そのままの状態で休憩をしてください。
スマホを強制的に触れない効果もあります。
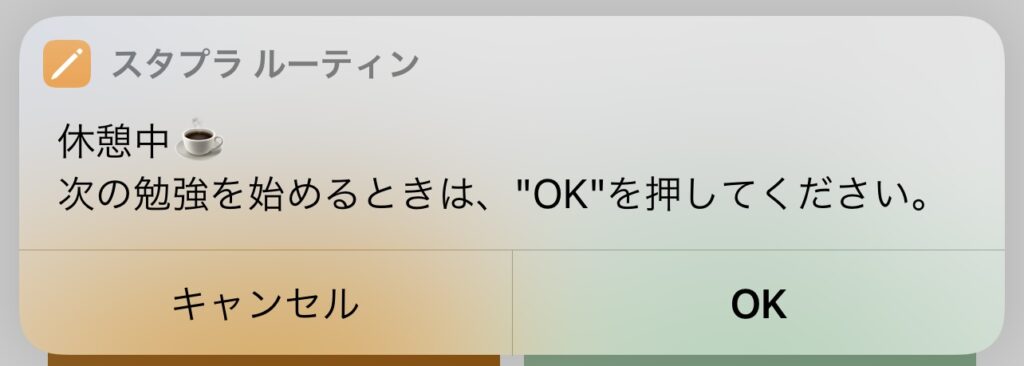
STEP
レシピ
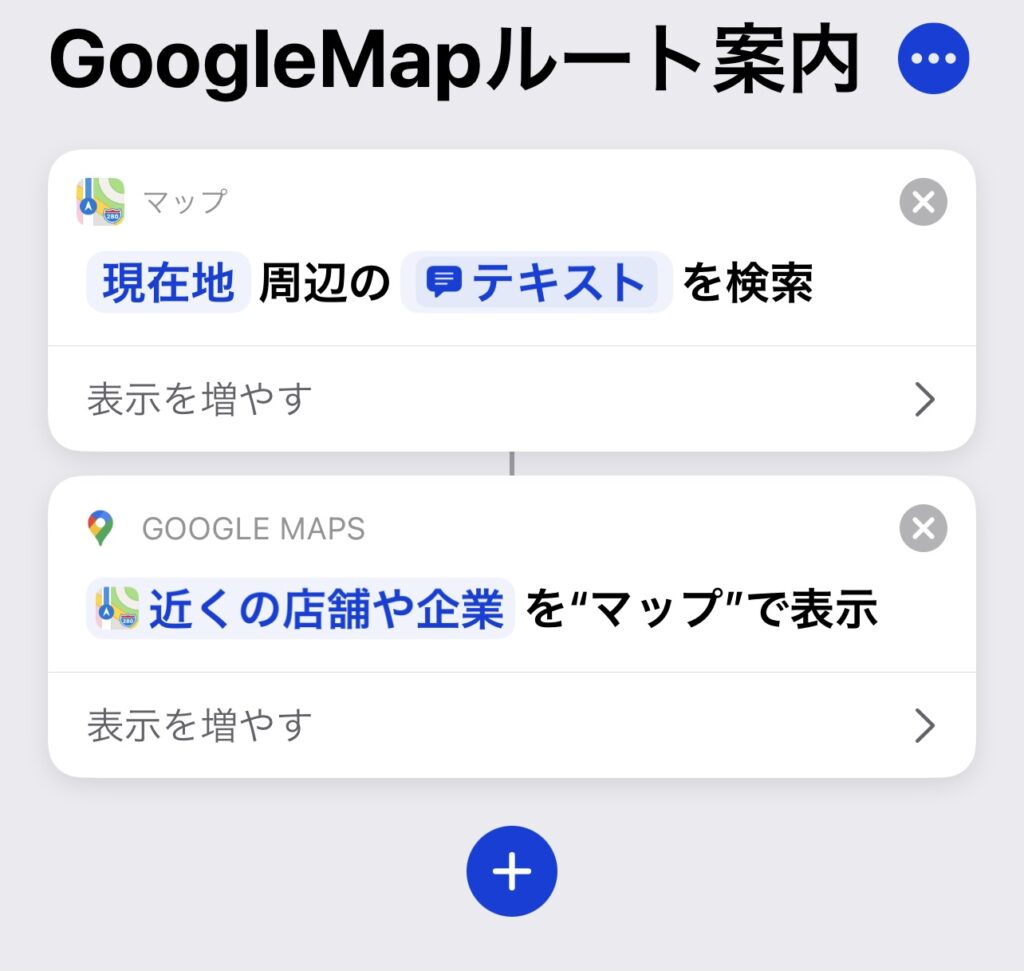
自分用にアレンジする方法
続きを見る
①ブロックの中身をアレンジする
アレンジ例)
☆”血圧と体温の記録”に”体重”の記録も追加する。
☆開くアプリを”Amazon Music”から”Spotify”に変更する。
アイデアを活かして自分流にアレンジしましょう!
②色・アイコンを変更する
STEP
変更したいショートカットをタップし、右上の青いボタンを押す。
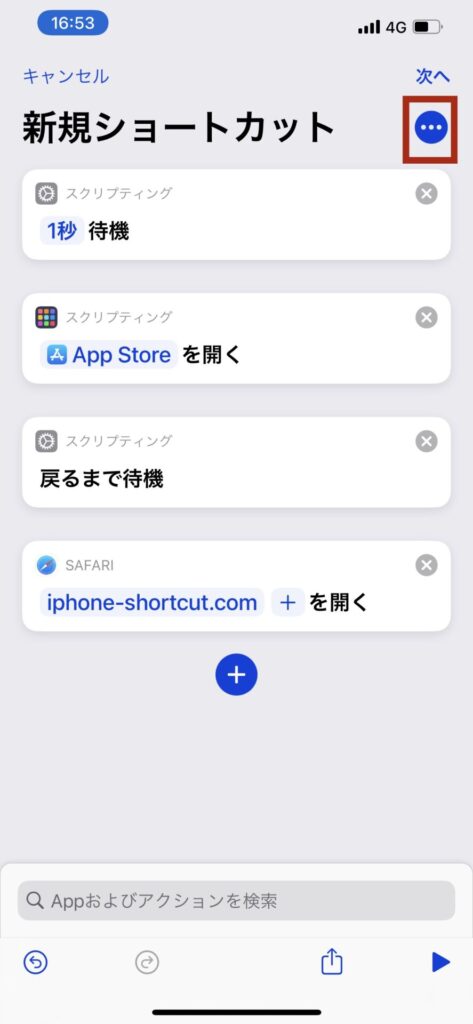
STEP
アイコンをタップ
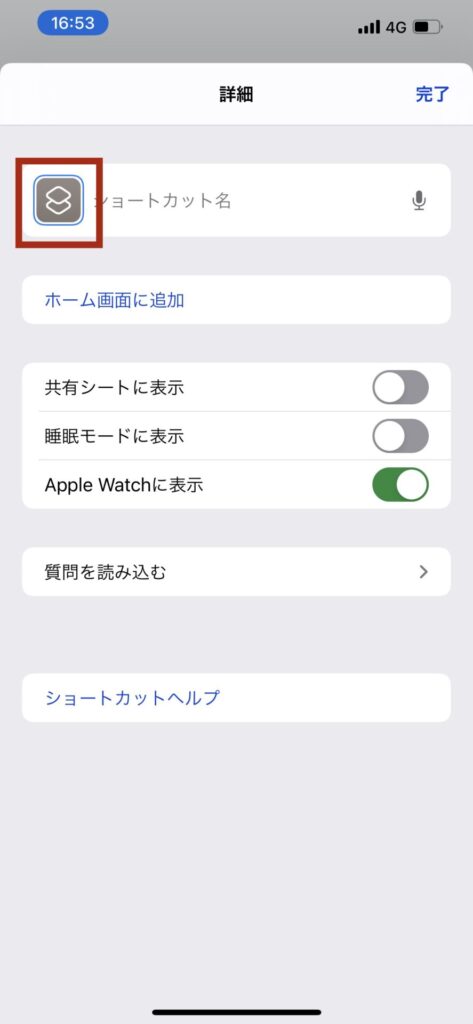
STEP
好きなアイコン・色を選択して、完了を押す
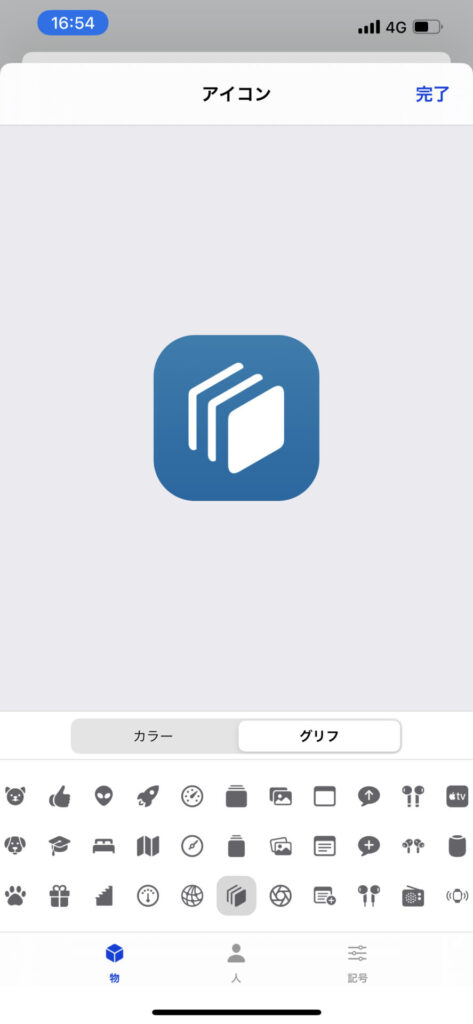
③背面タップを有効活用する
iPhone shortcut library

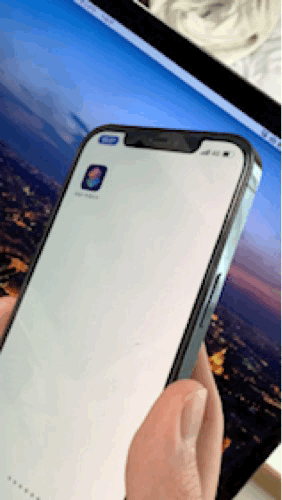
iPhoneの「背面タップ」機能を有効活用しよう!全機能をご紹介! | iPhone shortcut library
背面タップの使い方、設定の仕方をご紹介。初期設定できる23項目すべて詳しく説明しています。また本サイトはショートカットに特化しています。背面タップとショートカット...
iPhoneショートカットについて
ショートカットの基本的な使い方はこちらから
あわせて読みたい


【完全攻略】初めてのiPhoneショートカット
誰でもiPhoneショートカットアプリが使えるように、どのサイトよりも分かりやすく説明しています! ショートカットアプリ(Appleより引用) 見たことあるけど、難しそう…
ショートカットのレシピはこちらから
★カテゴリーから探す
★デバイスから探す