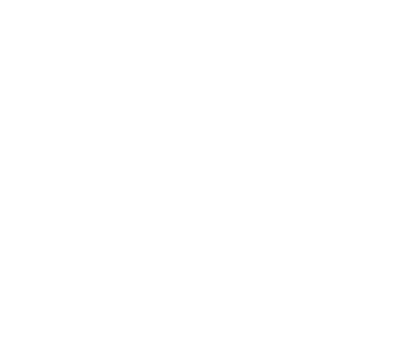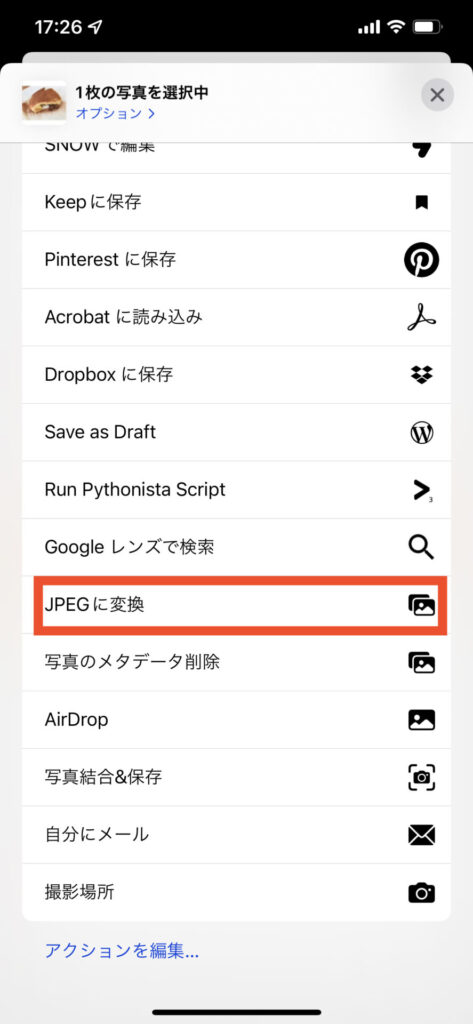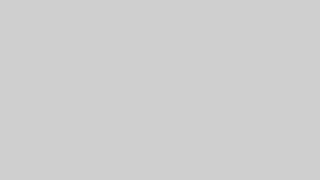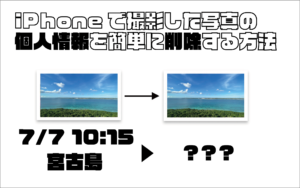拡張子をJPEG(jpg)に変換することができます。変換前の写真を削除するかは都度選択できます。
iPhoneの純正カメラアプリで撮影すると「.heic」で保存されます。
この「.heic」は対応していないサイトが多くあり、汎用的なjpgに変換します。
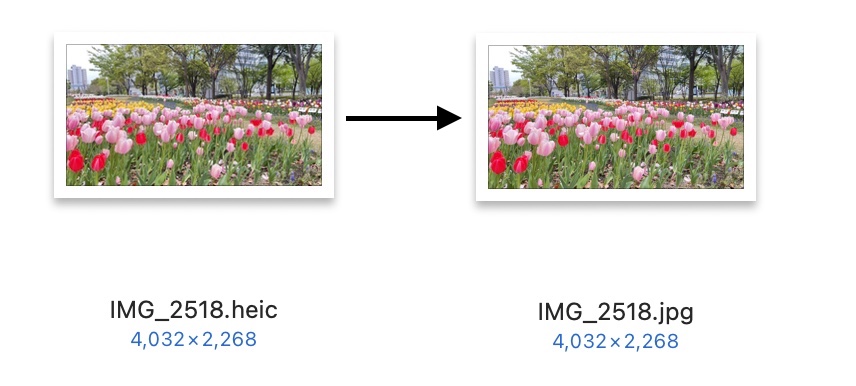
あわせて読みたい

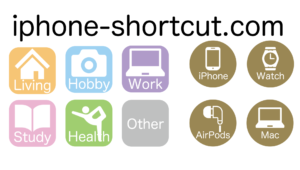
明日誰かに教えたくなる「iPhoneショートカットレシピ集」
簡単&便利なショートカットを丁寧にご紹介。日常生活、仕事、勉強、運動健康、遊びとジャンルを分けているので、あなたが求めるピッタリのレシピが見つけてください☺︎
使い方
続きを見る
STEP
ショートカットを作動させる
ショートカットアプリを開き、作動させるブロックをタップ。
ホーム画面に落としている方はそこからでもOKです!
STEP
元の写真を削除するか決める
「元の写真は?」と表示されるので、選択します。
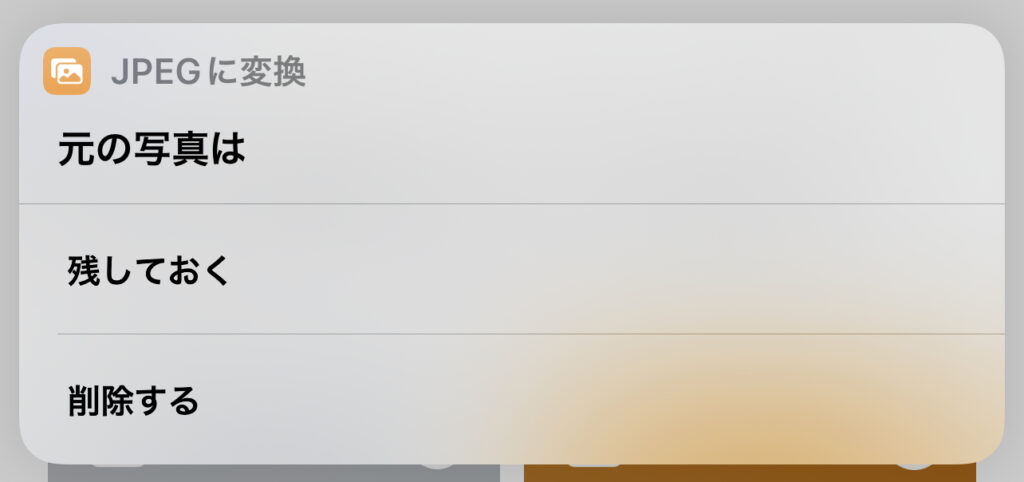
STEP
jpegに変更したい写真を選択する
複数枚選択することも可能です!
STEP
step2で「削除する」を選択した場合は、確認が表示される
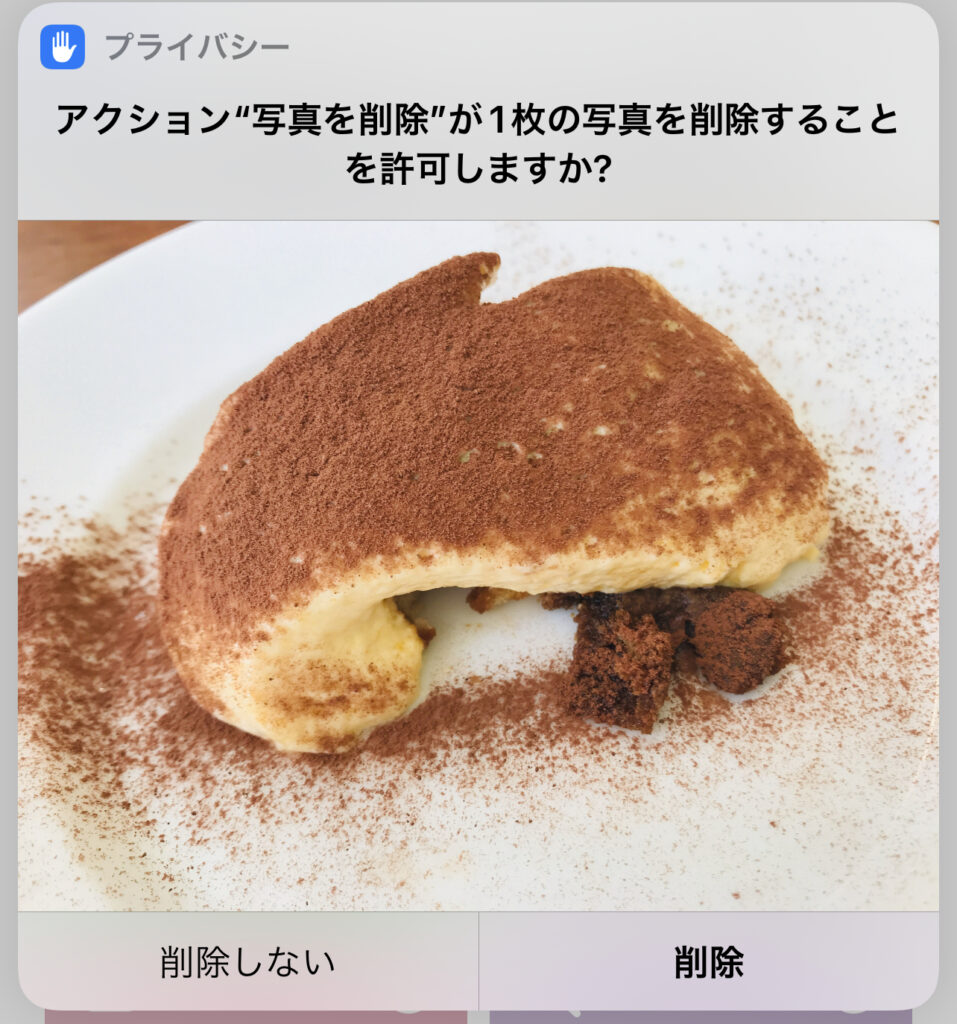
STEP
jpegに変換され、写真アプリが開く
jpegに変換後、写真アプリを自動で開くように設定しています。
写真アプリが開くだけなので、最後に閲覧していた写真が表示されます。
共有やトリミングなどお好きにお使いください。
レシピ
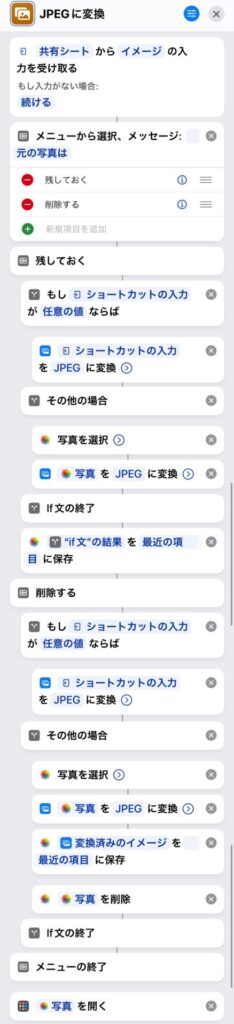
ちょこっと解説
・一段目、共有シートからイメージの入力を受け取る
・四段目、”ショートカットの入力”が”任意の値”ならば
は上記使い方のパターン1、2を判別するために使っています。
パターン1の、特定の写真で左下の共有ボタンを押して、ショートカットを作動させるのは、任意の値(=特定の写真)がある方。
一方、パターン2のときはショートカットを最初に作動させるので、入力されるものがなく、値が0の方に分岐することができます。
分岐して、パターン2の方だけ、写真を選ぶ工程を追加しています。
自分用にアレンジする方法
続きを見る
①ブロックの中身をアレンジする
アレンジ例)
☆メタデータの削除も同時に行うようにする。
(メタデータとは撮影時の位置情報や日時などの情報のこと)
☆画質を落として保存するようにする。
アイデアを活かして自分流にアレンジしましょう!
②色・アイコンを変更する
STEP
変更したいショートカットをタップし、右上の青いボタンを押す。
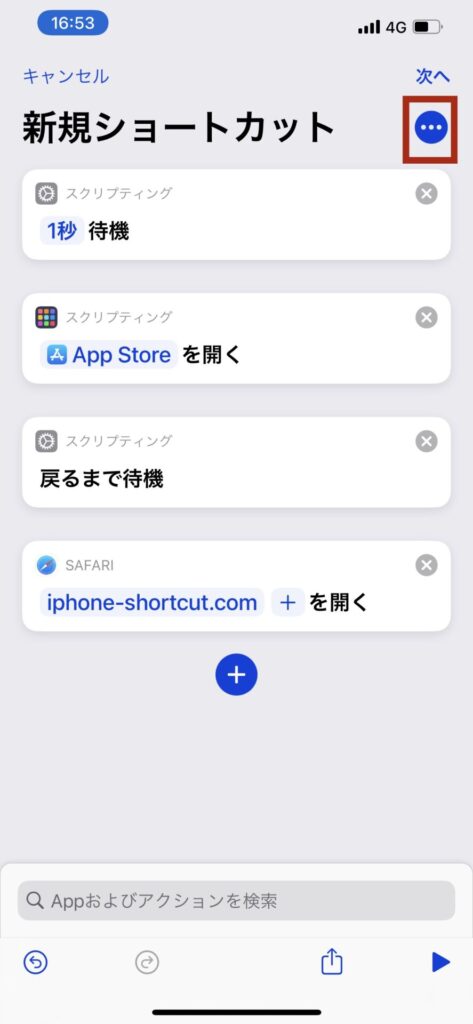
STEP
アイコンをタップ
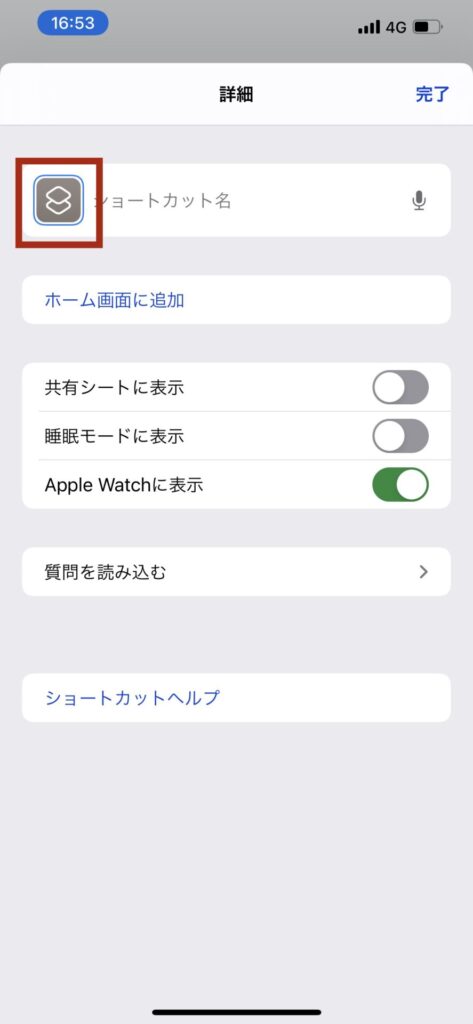
STEP
好きなアイコン・色を選択して、完了を押す
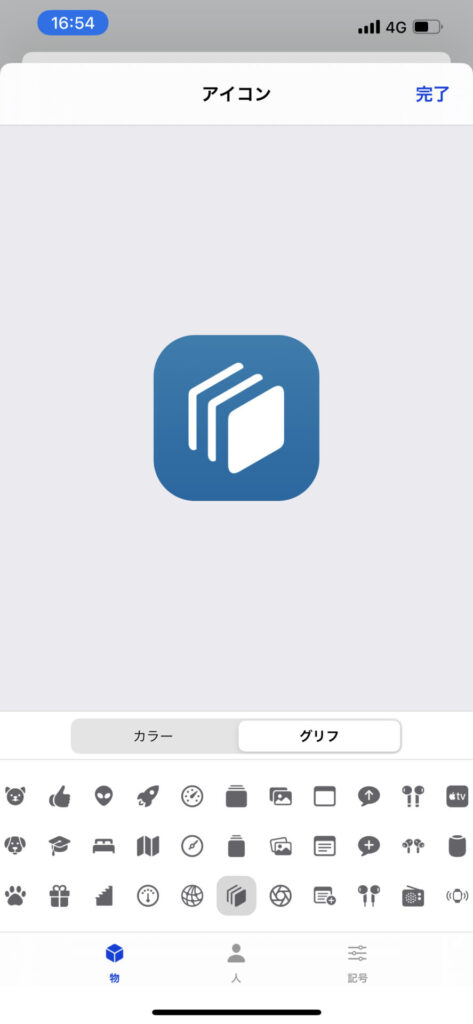
③背面タップを有効活用する
iPhone shortcut library

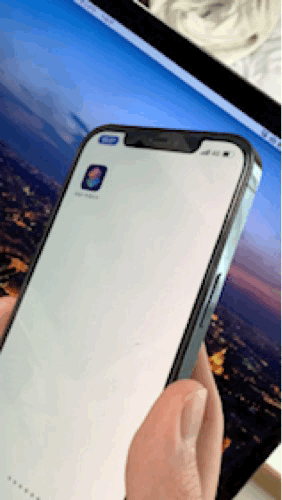
iPhoneの「背面タップ」機能を有効活用しよう!全機能をご紹介! | iPhone shortcut library
背面タップの使い方、設定の仕方をご紹介。初期設定できる23項目すべて詳しく説明しています。また本サイトはショートカットに特化しています。背面タップとショートカット...