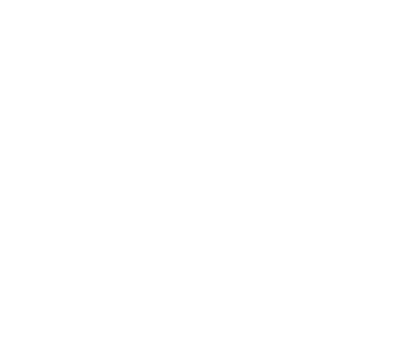翻訳サイトにコピペせずに、『他国の言語▶︎日本語』に自動翻訳する便利な機能です。
Chromeで動作確認しています。
使い方
続きを見る
STEP
翻訳したい部分を選択する
STEP
ショートカットを作動
Macの場合はキーボードショートカットを当てるのがオススメです。
私は押しやすさから『command + control +A』を当てています。translationでTを使ってもいいかもしれません・・!
STEP
翻訳結果をコピーするか選択する
OKを押すと『翻訳結果をコピーしますか?』と出るので、はい/いいえを押します。
「はい」を選択すると、クリップボードにコピーされるので、お好きなところに貼り付けることが可能です。
レシピ
クリップボードへのコピー可否を毎回選ぶ方はこちらを
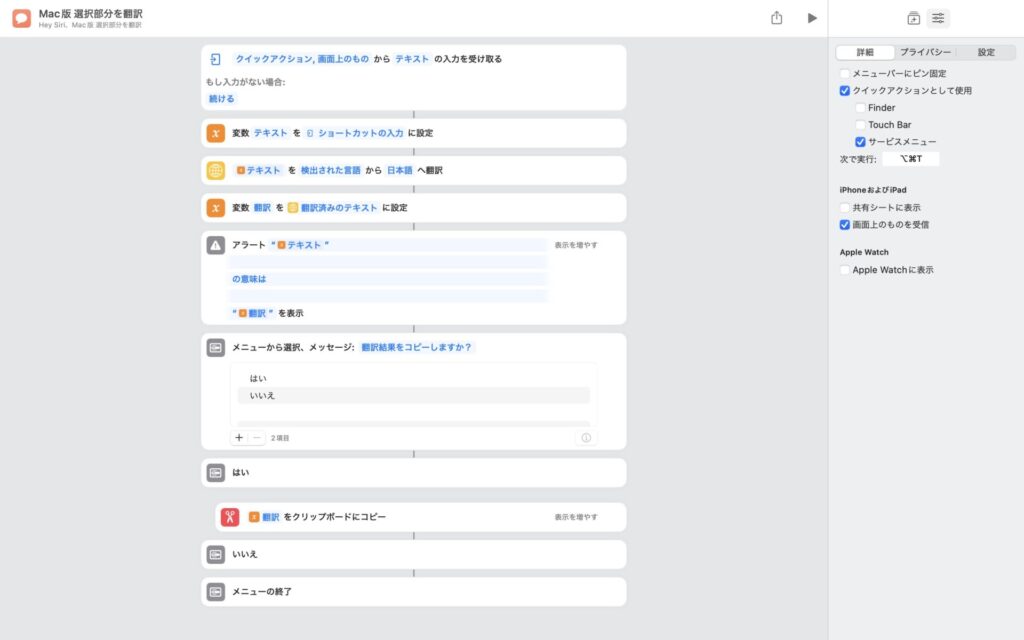
毎回クリップボードにコピーしたい方はこちらを
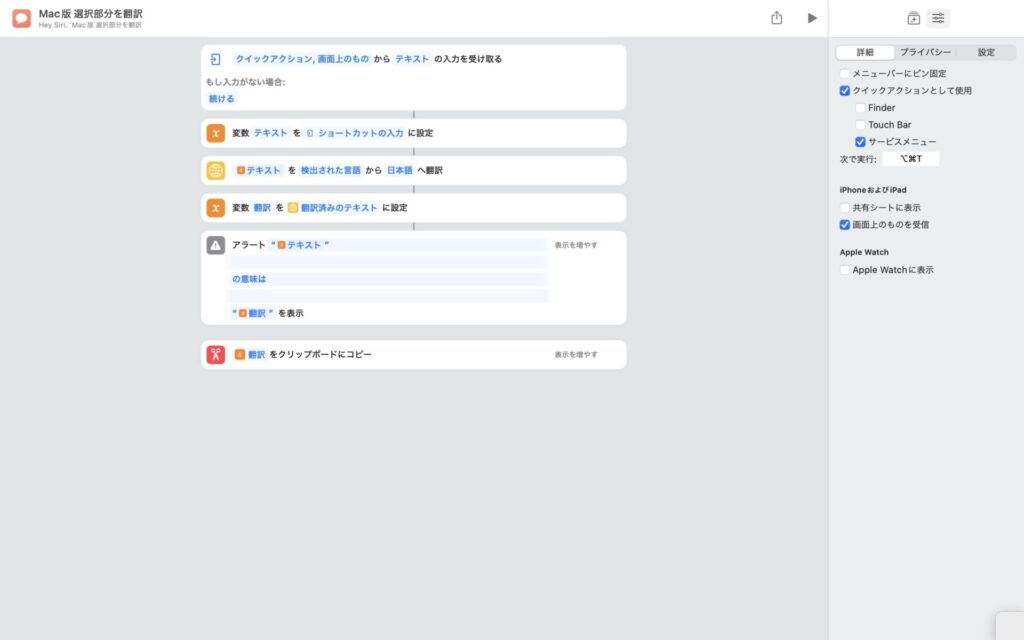
自分用にアレンジする方法
続きを見る
①ブロックの中身をアレンジする
アレンジ例)
☆「翻訳中です」の”通知”を入れる
☆自動で転送させる
アイデアを活かして自分流にアレンジしましょう!
②色・アイコンを変更する
STEP
変更したいショートカットをタップし、右上の青いボタンを押す。
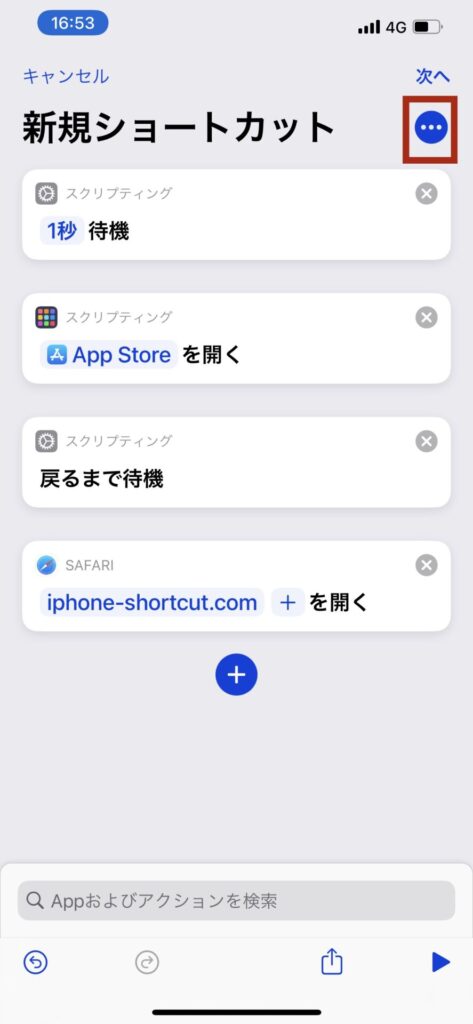
STEP
アイコンをタップ
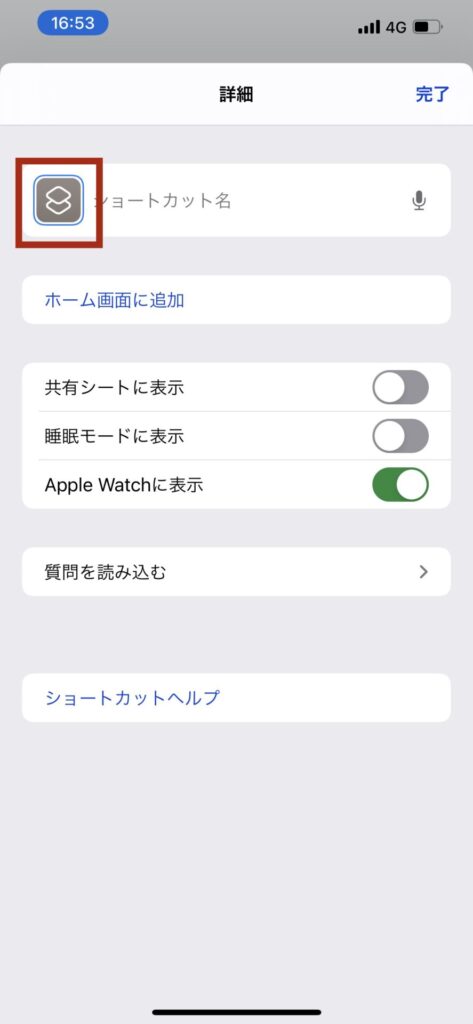
STEP
好きなアイコン・色を選択して、完了を押す
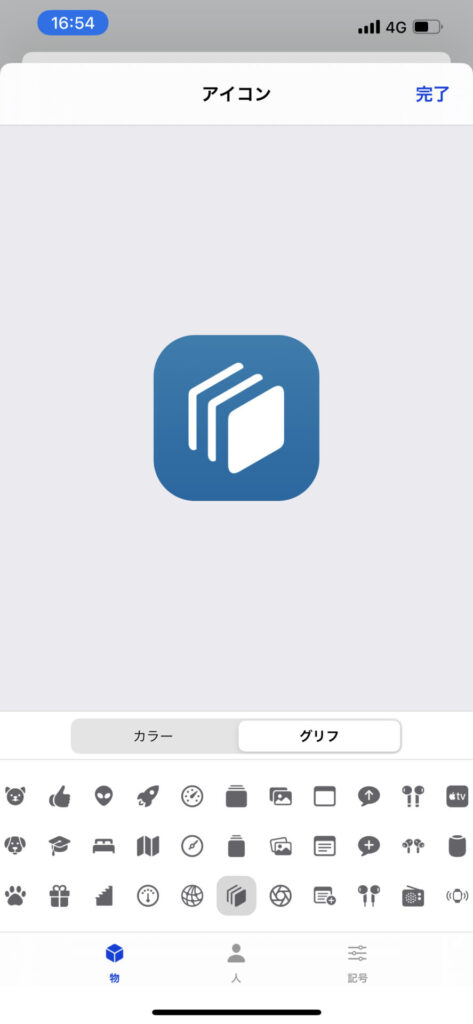
③背面タップを有効活用する
iPhone shortcut library

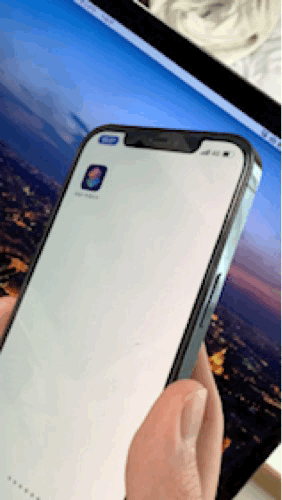
iPhoneの「背面タップ」機能を有効活用しよう!全機能をご紹介! | iPhone shortcut library
背面タップの使い方、設定の仕方をご紹介。初期設定できる23項目すべて詳しく説明しています。また本サイトはショートカットに特化しています。背面タップとショートカット...